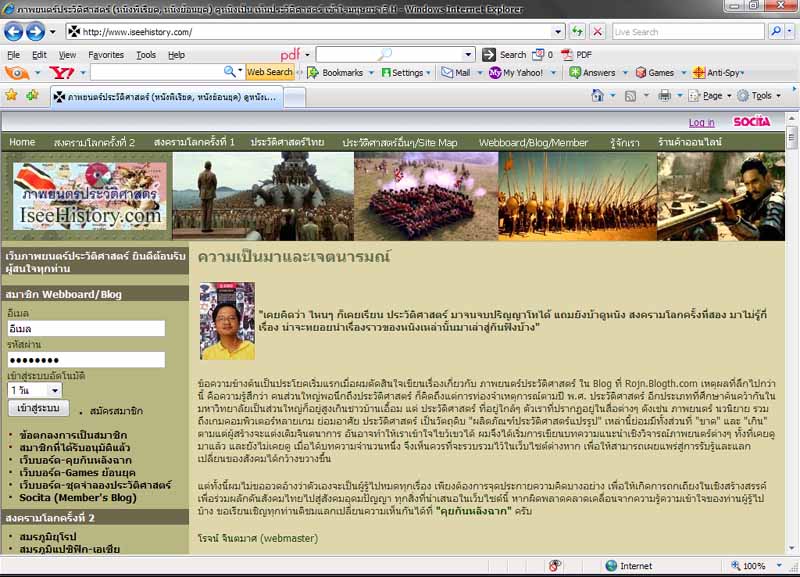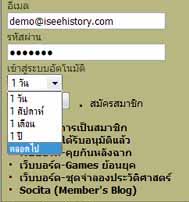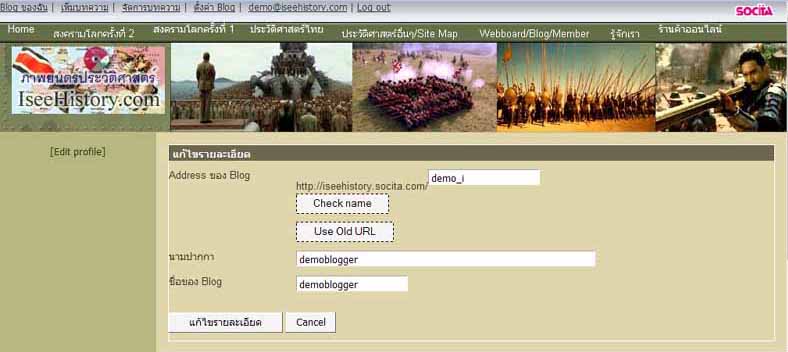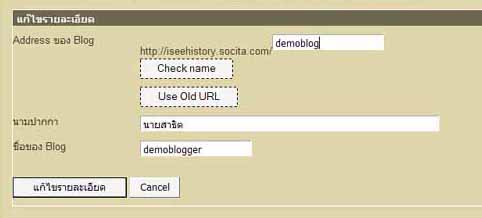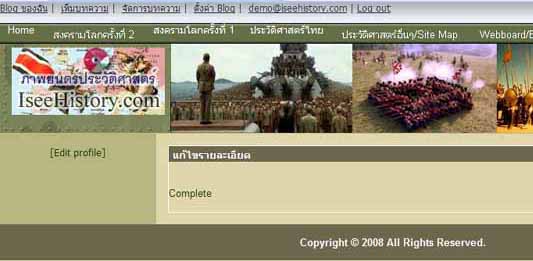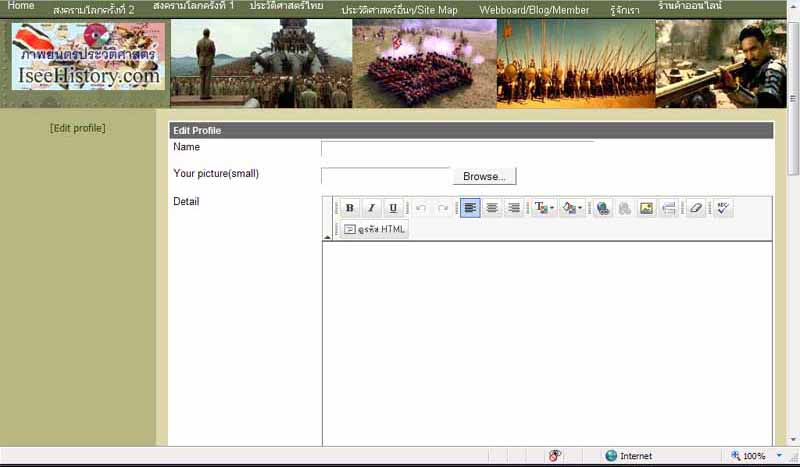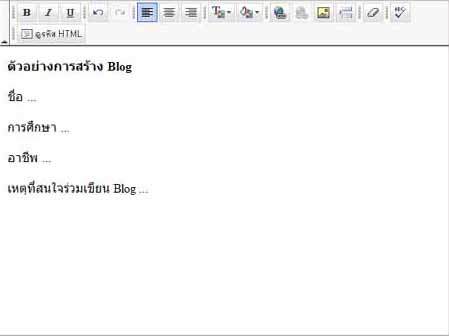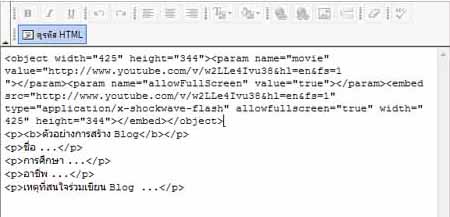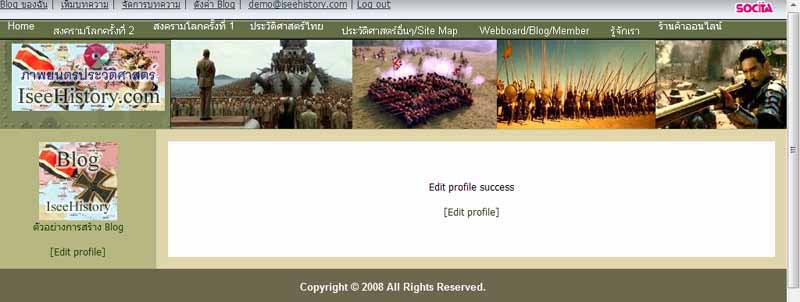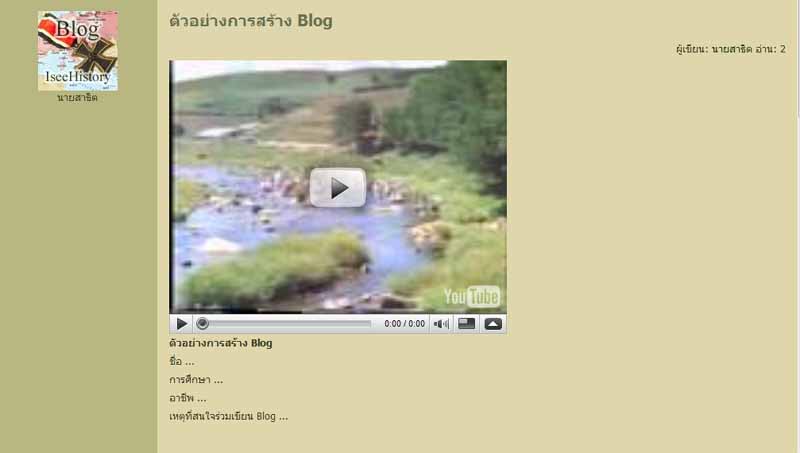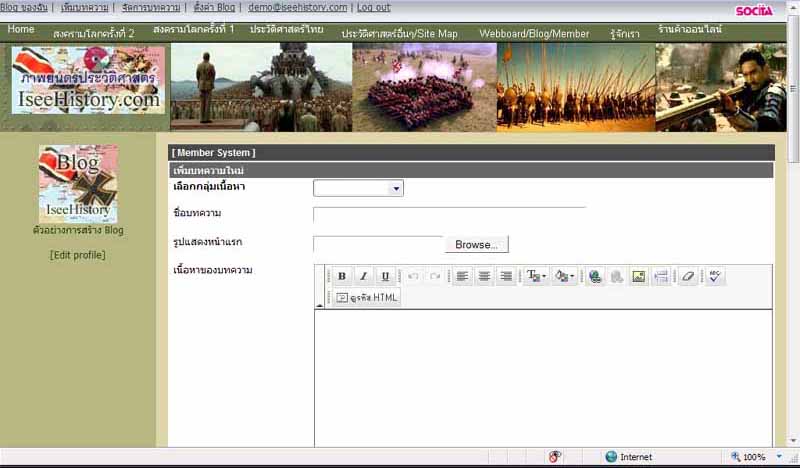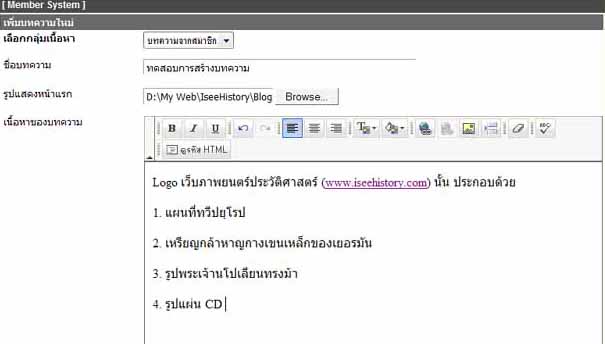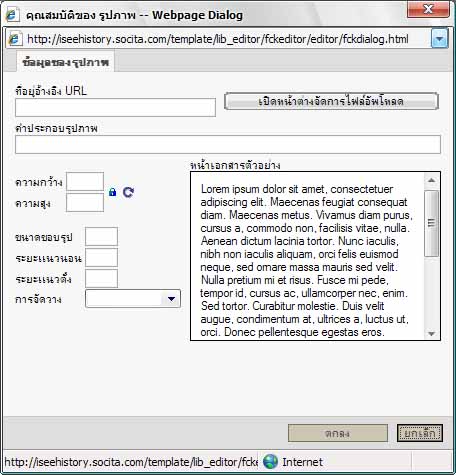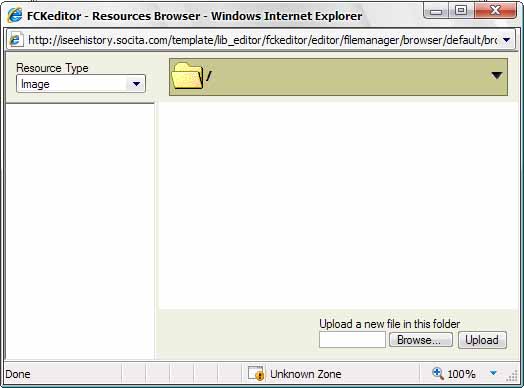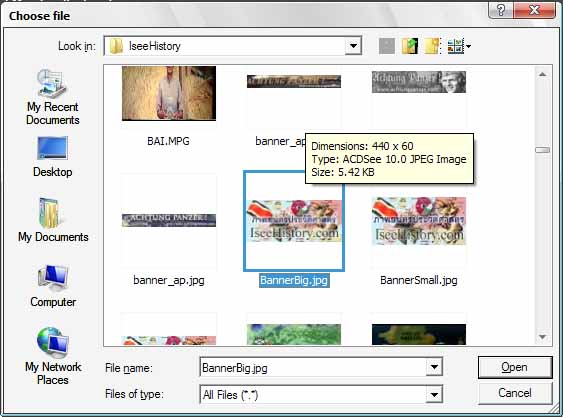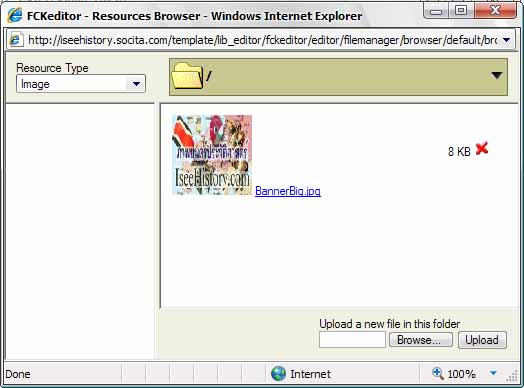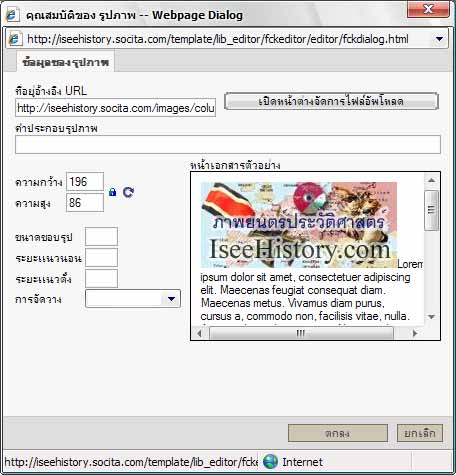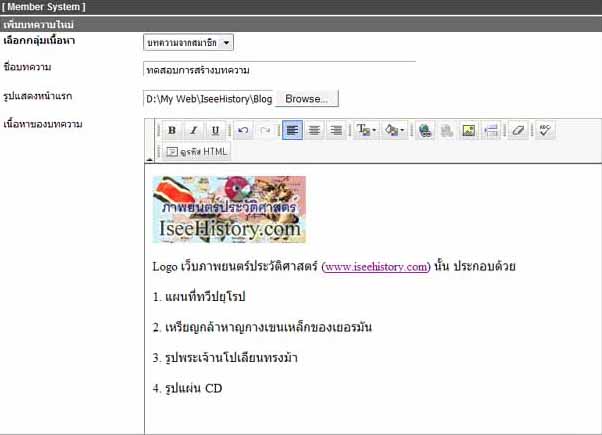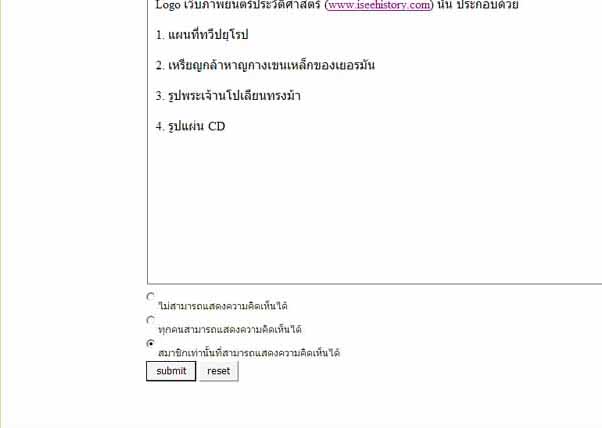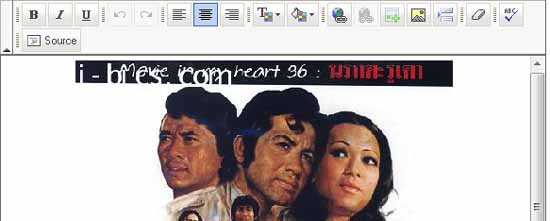|
 |
|
| การใช้งาน Blog โดยสังเขป | |
โรจน์ (Webmaster) | หลังจากเปิดบริการ Blog ฟรี หรือ Socita มาได้หลายวันแล้ว ปรากฏว่ายังไม่มีสมาชิกท่านใดใช้งานระบบนี้อย่างจริงจัง เพื่อไม่ให้ท่านต้องเสียสิทธิในการใช้งานสิ่งที่ดีๆ เช่นนี้ จึงขอจัดทำคำอธิบายการใช้งานโดยสังเขปให้ท่านทราบเพิ่มเติม ดังนี้ ก่อนที่ท่านจะเข้าสู่ระบบ ท่านจะพบกับหน้าเว็บปกติ ดังนี้
ในที่นี้ขอข้ามขั้นตอนการสมัครสมาชิกมายังขั้นตอนการเข้าสู่ระบบเลยนะครับ เมื่อท่านสมัครสมาชิกเรียบร้อย ได้รับอีเมล์ยืนยันจากทางเว็บแล้ว ท่านสามารถเข้าสู่ระบบได้โดยคลิกที่คำว่า Log in ตรงด้านบนสุดขวามือของเว็บ หรือวิธีที่เตรียมไว้ให้แล้ว คือ แบบฟอร์มที่อยู่ทางซ้ายมือของเว็บ โดยการกรอกอีเมล์ที่ท่านใช้ในการสมัคร รหัสผ่านตามที่ท่านได้ตั้งไว้ และเลือกระยะเวลาที่จะเข้าสู่ระบบ หากเครื่องที่ท่านใช้งานเป็นเรื่องส่วนตัวที่ท่านใช้เพียงผู้เดียวแล้ว แนะนำให้เลือกล็อกอินตลอดไป ดังภาพข้างล่าง เสร็จแล้วคลิกที่ปุ่มเข้าสู่ระบบ
เมื่อเรียบร้อยแล้วจะปรากฏดังภาพถัดไป
|
ผู้ตั้งกระทู้ โรจน์ (Webmaster) (webmaster-at-iseehistory-dot-com) | |
|
1 |
ความคิดเห็นที่ 1 (2975364) | |
โรจน์ (Webmaster) | ในการใช้งานครั้งแรก ควรที่จะได้ตั้งค่าต่างๆ ของ Blog เสียก่อน ที่แถบเมนูสีเทาบนสุด เลือก "ตั้งค่า Blog" จะปรากฏแบบฟอร์ดังนี้
ในตัวอย่าง ผมได้ลองแก้ไขค่าต่างๆ ดังนี้
ขอโดดข้ามขั้นนิดหน่อย เมื่อแก้ไขรายละเอียดเรียบร้อย จะปรากฏดังภาพ
|
ผู้แสดงความคิดเห็น โรจน์ (Webmaster) (webmaster-at-iseehistory-dot-com) | |
ความคิดเห็นที่ 2 (2975365) | |
โรจน์ (Webmaster) | ทีนี้ลองมาสร้าง Profile กันดูบ้าง สมาชิกแต่ละท่านสามารถมี Profile ได้เพียงคนละ 1 Profile แต่สามารถแก้ไขเปลี่ยนแปลงได้ตลอด เมื่อคลิกที่ [Edit Profile] จะปรากฏแบบฟอร์มการสร้างโปรไฟล์ดังภาพ
ในช่องข้างหลัง Name ท่านจะใส่ชื่อจริง นามแฝง ชื่อคอลัมน์ หรืออะไรก็แล้วแต่ที่จะสื่อความหมายก็ตามสะดวก ตรง Your Picture ให้คลิกที่ปุ่ม Browse ทางขวาสุด แล้ว Browse หาภาพที่ต้องการมาเป็นภาพประจำ Profile ซึ่งจะเป็นภาพของท่านจริงๆ หรือภาพอะไรก็ตามแต่ใจท่าน ตรง Detail เป็นช่องกรอกข้อความพร้อมด้วยแถบเครื่องมือต่างๆ ท่านที่เคยตั้งกระทู้ตอบกระทู้มาแล้วคงทำความเข้าใจไม่ยาก อาจจะเขียนโปรไฟล์หรือข้อมูลเกี่ยวกับตัวท่านในแบบคลาสสิกดังข้างล่าง หรืออาจจะเป็นข้อความอื่นใดที่จะอธิบายความเป็นตัวท่าน หรือแนวคิดในการที่จะเขียน Blog ต่อไป ก็สุดแล้วแต่
ท่านอาจแทรกรูปโดยใช้ปุ่มสีเหลืองที่มีรูปภูเขา (จะอธิบายทีหลังในส่วนการเขียนบทความ) หรือท่านที่มีความรู้ด้าน ภาษา HTML หรือโค้ดต่างๆ ที่เคยใช้ใน hi5, multiply ฯลฯ สามารถลองนำมาใส่ได้โดย คลิกปุ่ม "ดูรหัส HTML" แต่ไม่รับรองว่าจะ Work ทุกโค้ดนะครับ
ในภาพผมลองนำ Code สำหรับใส่คลิปเพลงอารีดังที่ผมอัพโหลดขึ้นไปที่ YouTube มาใส่ไว้ตอนบน ตอนคลิกกลับไปโหมดธรรมดามันไม่ยักเห็นคลิป แต่พอสร้างโปรไฟล์เสร็จ จะมีคลิปในโปรไฟล์จริงครับ แปลกดีเหมือนกัน ลืมไปว่าตอนท้ายแบบฟอร์ม จะมีตัวเลือกดังข้างล่าง ให้คลิกเลือกการกำหนดสิทธิแสดงความคิดเห็น แล้วคลิกที่ Submit
เมื่อทุกอย่างเรียบร้อยจะได้ผลดังภาพ
คลิกที่ภาพโปรไฟล์หรือชื่อโปรไฟล์ ก็จะได้เห็นหน้าโปรไฟล์ที่สร้างไว้ ดังนี้ (มีคลิปให้เห็นด้วย)
ขอจบที่การสร้างโปรไฟล์ก่อนครับ พรุ่งนี้ค่อยมาต่อเรื่องการเพิ่มบทความ |
ผู้แสดงความคิดเห็น โรจน์ (Webmaster) (webmaster-at-iseehistory-dot-com) | |
ความคิดเห็นที่ 3 (2975368) | |
โรจน์ (Webmaster) | เอาล่ะครับ ทีนี้มาดูเรื่องการเขียนบทความกันบ้าง ท่านสามารถที่จะเตรียมบทความล่วงหน้าไว้ในโปรแกรม Word, Notepad ฯลฯ หรือจะใช้วิธีพิมพ์สดๆ เลยก็ได้ ให้ดูที่แถบสีเทาบนสุดอีกเช่นเคย เลือก "เพิ่มบทความ" จะได้หน้าเว็บดังนี้
สิ่งแรกที่ต้องทำคือ เลือกกลุ่มเนื้อหา โดยการคลิกในช่องข้างหลังให้ปรากฏ Drop Down List ขึ้นมา ซึ่งขณะนี้จะมีให้เลือกเพียงข้อเดียว คือ "บทความจากสมาชิก" ครับ แต่ในอนาคตผมอาจจะได้จำแนกประเภทบทความให้มากขึ้นตามประเภทบทความที่ท่านส่งกันเข้ามา ส่วน "ชื่อบทความ" คงไม่มีปัญหานะครับ การเลือกรูปแสดงหน้าแรกก็ทำนองเดียวกับการเลือกรูปโปรไฟล์ ที่สำคัญหน่อยคือ "เนื้อหาของบทความ" ซึ่งจะใช้ตัว Editor ตัวเดียวกันกับที่ใช้ในการสร้างโปรไฟล์นั่นแหละครับ ลองป้อนข้อมูลดูดังนี้
เนื่องจากเป็น Editor ตัวเดียวกับที่ใช้สร้างโปรไฟล์ จึงสามารถแก้ไขในระดับของ Code HTML ได้ เช่นเดียวกับที่ผมได้สาธิตในตอนสร้างโปรไฟล์แล้ว คราวนี้มาดูวิธีการใส่รูป ซึ่งสามารถใช้ได้ทั้งในส่วนการสร้างบทความและการสร้างโปรไฟล์ได้เหมือนกัน การใส่รูปนี้นอกจากจะมีขั้นตอนมากกว่าการใส่รูปหน้าแรกแล้ว ที่โปรแกรม Internet Explorer หรือ Browser ที่ท่านใช้จะต้องตั้งค่าไม่ให้มีการ Block Popup จากเว็บด้วยนะครับ รายละเอียดผมอาจจะหามาเติมทีหลัง ในที่นี้ขอถือเสมือนว่าทุกอย่างปกติเช่นเดียวกับเครื่องผมไปก่อนนะครับ วางเม้าส์เคอร์เซอร์ตรงจุดที่ต้องการจะแทรกรูป คลิกที่ปุ่มสีเหลือง จะปรากฏ Popup ดังภาพ
คลิกที่ปุ่มยาวๆ ที่มีข้อความว่า "เปิดหน้าต่างจัดการไฟล์อัพโหลด" จะมี Popup อีกตัวซ้อนขึ้นมา ดังนี้
คลิกที่ปุ่ม Browse คราวนี้เป็นหน้าต่างการเลือกไฟล์ที่เราคงคุ้นเคยกันดี
เลือกเข้าสักไฟล์หนึ่ง แล้วคลิก Open หน้าต่างเลือกไฟล์จะหายไป แล้วปรากฎชื่อไฟล์อยู่ในช่องหน้าคำว่า Browse แล้วคลิกปุ่ม Upload จะปรากฏภาพ Thumbnail ของไฟล์ภาพที่เราเลือกดังนี้
ภาพที่จะใช้แทรกต้องตั้งชื่อไฟล์ด้วยตัวอักษรภาษาอังกฤษนะครับ คลิกที่ Thumbnail ของภาพ Popup นี้จะปิดลง เหลือแต่ Popup แรก
เมื่อคลิก "ตกลง" ก็จะสามารถแทรกรูปได้ ดังนี้
อาจจะหลายขั้นตอนสักนิด แต่จะช่วยให้เราจัดการภาพได้หลากหลายยิ่งขึ้น และถ้าได้ใช้สัก 2-3 ครั้งก็จะชินเองครับ หากเป็นภาพที่ปรากฏอยู่ในเว็บอื่นสามารถใช้วิธีที่ง่ายกว่านี้ คือ คลิกขวาที่ภาพดังกล่าว เลือก copy แล้วมาที่ Editor คลิกขวา เลือก Paste แต่ต้องแน่ใจนะครับว่าเว็บนั้นจะไม่ลบภาพดังกล่าวออกไปง่ายๆ จากนั้นตั้งค่ากำหนดสิทธิในการแสดงความคิดเห็น แล้ว submit
ที่หน้าเว็บจะขึ้นข้อความว่า "เพิ่มบทความเรียบร้อยแล้ว" เราสามารถตรวจสอบดูได้โดยคลิกที่ "จัดการบทความ" บนแถบสีเทา
คลิกที่ชื่อกลุ่มบทความ ซึ่งในภาพยังมีแค่กลุ่มเดียว คือ "บทความจากสมาชิก"
ตรงข้อความสีแดง 3 ข้อความ เราสามารถเลือก view เพื่อดูบทความ edit เพื่อกลับไปแก้ไขบทความ และ delete เพื่อลบบทความ ขอสาธิตกันคร่าวๆ แค่นี้ก่อน รายละเอียดจริงๆ ยังมีมากกว่านี้ แต่ขอแสดงเท่าที่จะพอเป็นพื้นฐานให้ท่านเริ่มต้นได้ สุดท้ายนี้ขอเรียนเชิญท่านที่สมัครสมาชิกแล้วได้ทดลองใช้ระบบกันดูนะครับ หากมีปัญหาหรือข้อสงสัยใดๆ โปรดแจ้งให้ทราบด้วยครับ |
ผู้แสดงความคิดเห็น โรจน์ (Webmaster) (webmaster-at-iseehistory-dot-com) | |
ความคิดเห็นที่ 4 (2975403) | |
โรจน์ (webmaster) | รายชื่อ Blog ที่เปิดแล้ว
|
ผู้แสดงความคิดเห็น โรจน์ (webmaster) (webmaster-at-iseehistory-dot-com) | |
ความคิดเห็นที่ 5 (2975428) | |
โรจน์ (Webmaster) | หน้ารวมโปรไฟล์สมาชิก หน้ารวมบทความสมาชิก |
ผู้แสดงความคิดเห็น โรจน์ (Webmaster) (webmaster-at-iseehistory-dot-com) | |
ความคิดเห็นที่ 6 (2975755) | |
โรจน์ (Webmaster) |
ขอเพิ่มเติมว่าขณะนี้สามารถเพิ่มรูปในบทความได้ง่ายขึ้น โดยใช้ปุ่มที่มีเครื่องหมายบวกสีเขียวข้างหน้าปุ่มสีเหลืองที่ใช้จัดการภาพเดิมดังภาพประกอบข้างบน ขอให้ลองใช้ดูนะครับ |
ผู้แสดงความคิดเห็น โรจน์ (Webmaster) (webmaster-at-iseehistory-dot-com) | |
ความคิดเห็นที่ 7 (2978051) | |
โรจน์ (Webmaster) | ผมเคยปิดการโพสต์ในกระทู้หัวข้อนี้ไปเนื่องจากถูกโฆษณารบกวน มาระยะหลังพวกโฆษณาเข้ามาในเว็บน้อยลงจนแทบไม่มี พอดีช่วงนี้กำลังปรับปรุงระบบ Blog จึงขอเปิดกระทู้นี้ขึ้นมาใหม่เพื่อโปรโมทการใช้งาน Blog อีกครั้ง และรับทราบปัญหาการใช้งานจากสมาชิกครับ |
ผู้แสดงความคิดเห็น โรจน์ (Webmaster) (webmaster-at-iseehistory-dot-com) | |
ความคิดเห็นที่ 8 (2978156) | |
โรจน์ (Webmaster) | ตอนนี้ทาง Readyplanet ได้มีการปรับปรุงระบบเพิ่มเติม ที่เห็นได้ชัดคือย้ายการบริหารจัดการ Blog จากที่เคยเป็นแถบสีเทาข้างบนมาไว้ที่ด้านซ้ายของเว็บ รวมถึงลิงก์ (URL Address) ต่างๆของบทความเดิมก็เปลี่ยนไป ขณะนี้สมาชิกสามารถเขียน Blog ได้ แต่ยังติดขัดเรื่องการอัพโหลดรูปภาพ อย่างเมื่อวันที่ 6 เมษายน ที่ผ่านมา ผมเองไม่สามารถใช้สิทธิสมาชิก Blog ในการอัพโหลดภาพได้ จนกระทั่งวันนี้ได้ลองใส่แต่ข้อความลงใน Blog แล้วใช้สิทธิ Webmaster ในการอัพโหลดภาพอีกที จึงสามารถสร้างบทความเรื่อง "MP40 กับ PPSh-41 และปืนกลมืออื่นๆ อีก 3 แบบ" พร้อมภาพประกอบได้สำเร็จ สรุปว่าขณะที่โพสต์ข้อความนี้ สมาชิกสามารถสร้างและเขียน Blog ได้แบบข้อความล้วน หากมีภาพประกอบไม่มากให้เว้นที่ไว้ก่อน แล้วส่งภาพมาให้ผมโพสต์ให้ หรือจะรอให้ระบบสมบูรณ์ก่อนค่อยทำเองทั้งหมดก็ตามสะดวกครับ แล้วจะรายงานความคืบหน้าให้ทราบ |
ผู้แสดงความคิดเห็น โรจน์ (Webmaster) | |
ความคิดเห็นที่ 9 (2978173) | |
โรจน์ (Webmaster) | ขณะนี้เท่าที่ทดสอบดู สมาชิกสามารถสร้างบทความและใส่รูปภาพได้ด้วยตัวเองแล้วครับ หากยังพบปัญหาข้อบกพร่องหรือข้อเสนอแนะใดๆ สามารถแจ้งมาได้ครับ |
ผู้แสดงความคิดเห็น โรจน์ (Webmaster) | |
ความคิดเห็นที่ 10 (2980400) | |
โรจน์ (Webmaster) | ประกาศเพิ่มเติม ทางเว็บกำลังจะยกเลิกบริการ Blog ในเร็วๆ นี้ รายละเอียด <คลิก ดูที่กระทู้นี้ครับ> |
ผู้แสดงความคิดเห็น โรจน์ (Webmaster) | |
1 |
| Copyright © 2010 All Rights Reserved. |
| Visitors : 1207581 |